Best PDF Split and Merge Tool on Windows
PDF documents are also known as the locked files because you cannot edit them. Adobe Systems introduced portable document format to solve the dilemma of formatting changes with the change of device, hence, disabling all the editing options. Remember that you do not write a document in a PDF composer; instead, the MS Word documents are converted into a PDF document.
Index:
The Best PDF Split Tool: PDF Page Delete
The Best PDF Merging Tool: PDF Combine
PDF Page Delete App
PDF Page Delete is a lightweight PDF tool that helps you to split PDF documents. You will be surprised to know the fantastic features of this 4.5MB app. PDF Page Delete is a shareware, and you can use it for free. However, you need to buy its lifetime license for using it commercially. Let us not wait anymore and explore the premium features of the PDF Page Delete tool.
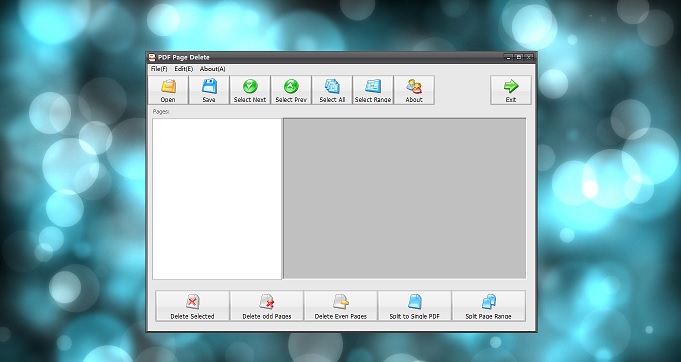
The Premium Features of PDF Page Delete
Lack of editing options in Adobe Reader made third-party PDF editors a popular choice among the readers. Let us introduce you to one of the audience's favorite PDF splitting tools.
1. Remove PDF Pages & Cut PDF
The PDF Page Delete tool is designed to remove the unnecessary pages from a PDF file. You can also cut a PDF file into half or sections of different lengths and remove the unwanted pages. For instance, if you have a course book as a PDF, you can split your course book into multiple PDFs of different page density.
2. Delete Odd/Even PDF Pages
The PDF Page Delete tool also has this impressive feature, which lets you delete pages in even/odd ranges. You can choose the even and odd page numbers, and PDF Page will remove them at your command. Save your edited PDF document and you are good to go.
3. Split PDF Pages into Single page PDFs
PDF Page Delete app lets you divide pages into smaller sets. For instance, you can use the split feature to divide an entire PDF file into one PDF file. The PDF Page Delete tool will divide every page of your PDF file into a separate PDF file. Your one page PDFs would be saved into your chosen output destination in a folder.
4. Cut PDF by a Page Range
Page range feature allows you to divide or split a PDF file into smaller units. For instance, you can set the page range to 8. The PDF Page Delete tool would divide every eight pages of your PDF file into a new PDF. You can access the split PDF files in your selected storage location.
5. Unicode Support
The majority of the PDF tools fail to process the files containing Unicode characters and show an error. However, the PDF Page Delete app uses highly advanced programming. It is capable of processing the Unicode characters in PDFs as well.
PDF Page Delete Complete User Guide
I. Page Removal
You can remove the pages in a PDF by using the following instructions.
1. Install the PDF Page Delete program on your PC and open your PDF document in the app window.
2. Now, choose the pages you want to delete using the "Delete the Selected Page(s)" button. The PDF Page Delete will instantly remove your selected pages.
3. Save your edited PDF document in your selected source location by using the "Save" button.
II. Removal of Odd/Even pages
1. Open your PDF document on the PDF Page Delete app.
2. Now press on the Delete Odd Pages/Delete Even Pages button at the app's bottom. Upon your command, the app would delete the selected range of pages instantly.
3. Now secure your edited PDF file by using the "Save" button.
III. Split PDF Pages
1. Install the PDF Page Delete program on your PC and open your PDF document in the app window.
2. Press the "Split Pages to Single PDF" button, and your PDF file would be split into one page PDFs.
3. Now check your one page PDFs in your default storage location.
IV. Split PDF by Range
1. Open your PDF document, which you want to split by the page range in the PDF Page Delete.
2. Use the "Split Page Range" option, and the "Split Page Range" window would open on your screen. Enter your desired page range and click "OK."
3. Once you press the OK button, PDF Page Delete app starts splitting PDF pages. You can track the progress on the main window of the app. The split PDF files would be saved in the "SplitPDF" folder.