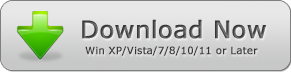How Do You Combine PDF Documents?
How do you combine PDF documents on a computer? Well, if you're using a Mac, then your best bet is PDF Merger Mac. On the other hand, the best PDF combine software for Windows is PDF Combine. Below is a low-down on these two amazing PDF editors.
PDF Merger Mac
PDF Merger Mac is the go-to PDF editor for Mac OS. This application lets you combine two or more PDF files in a few easy steps. Its highly intuitive interface makes it one of the simplest PDF combine software out there.
But can you merge PDF files without Adobe Acrobat? Absolutely! One of the best features of PDF Merger Mac is that it doesn't require Acrobat. You, therefore, don't need to install Acrobat on your Mac before using this PDF editor.
More benefits of PDF Merger Mac
- Retains the quality and formatting of the original documents.
- Allows you to choose the sequence of your PDF documents. Thus, you can choose which document goes first and which one goes last during merging.
- Supports batch merging of PDF files. Hence, you can combine 1,000 or more PDFs in just a few seconds or minutes.
- It's a clean PDF combine software that doesn't have any adware or malware.
How Do You Combine PDF Documents On Mac Using PDF Merger Mac?
Step 1. Install PDF Merger Mac
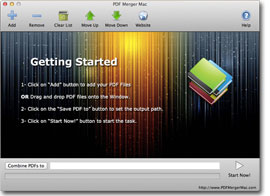
First things first, you need to install and run PDF Merger Mac on your Mac computer. You can download the installer from this link.
NOTE: PDF Merger Mac is compatible with Mac OS X 10.8 and newer versions.
Step 2. Add PDF documents to merge
Head over to the toolbar and find the "Add" button (the leftmost button on the toolbar) then click on it.
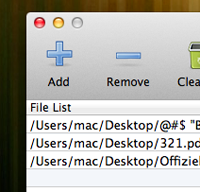
The PDF editor will let you browse your Mac to where the PDF documents are located. Select all the ones that you want to merge. The alternative way of adding file is simply dragging and dropping them on the interface.
In case you add a wrong file, you can remove it using the "Remove" button. And if you want to remove all the files, simply use the "Clear List" button.
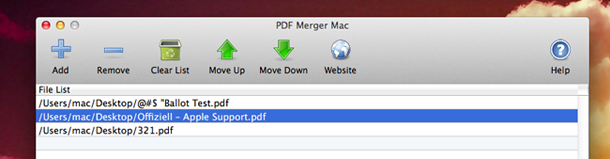
Step 3. Choose the sequence of PDF files
In the merged document, the PDFs will appear according to how they are organized on PDF Merger Mac. Thus, the topmost PDF will be the first and the file at the bottom will be the last.
In case you don't like the current sequence, you can reorder the files by moving them up or down. The "Move Up" and "Move Down" buttons will come in handy for that.
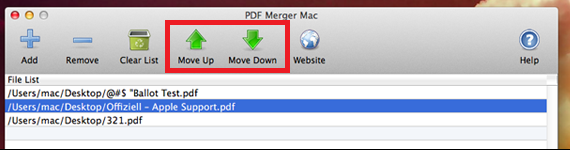
Another option is to hold a file that you want to move and then drag and drop it where you need it to be.
Step 4. Set destination folder
There are two ways of setting the output folder. Firstly, click on the "Browse" button and then make your way to the folder where you want PDF Merger Mac to save the merged file.
Secondly, enter the path of the destination folder by typing it in. Either way, PDF Merger Mac will save the merged document in the output folder that you choose.
Step 5. Merge PDFs
Click on "Start Now!" to combine all the PDFs into one.
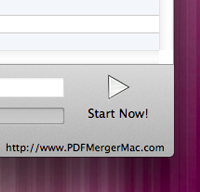
There's a progress bar at the lower part of the interface. You can use it to track how far along the process has reached. It typically takes seconds or a few minutes if the files are many.
PDF Combine
So far we've looked at how to merge PDF documents on Mac. But how do you combine PDF files on Windows? You can do so using PDF Combine. Designed for all versions of Windows from XP all through Windows 11, this PDF editor for PC is an absolute breeze to use.
Reasons Why PDF Combine is the Best PDF Merger for Windows
- Lightweight and works on all versions of Windows from XP to Windows 11.
- Retains the quality and formatting of original PDF files.
- Supports batch combination of PDF files. It can merge over 1000 PDFs in a few minutes.
- Built-in auto-save feature that ensures you don't lose your PDF files.
- It is an offline PDF editor. You don't need to upload your files online and compromise their integrity.
- Supports over 50 languages.
How Do You Combine PDF Documents On Windows Using PDF Combine?
Step 1. Install and run PDF Combine
Don't have the installer? You can get it here. Once the download is complete, run the program to open its interface.
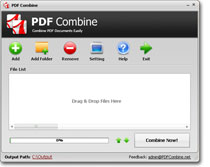
Step 2. Add PDF documents to merge
PDF Combine gives you three options for adding files. First, you can use the "Add" button at the leftmost part of the toolbar. Click on it and browse your PC to where the PDFs are located.
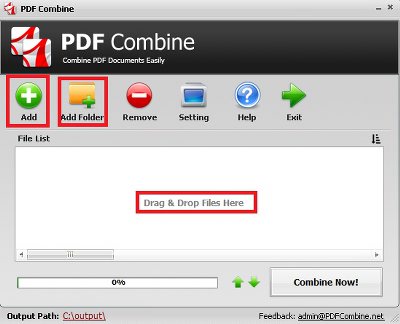
If you want to add multiple files that are located in one folder, click on the "Add Folder" option. The merger will import all the PDFs that are in that folder.
Finally, you can drag and drop the files directly on the interface. It will detect all the ones that are in PDF format.
Step 3. Choose file sequence
You can order the PDFs in the sequence that you want them to appear in the merged file. The one on top will be first while the PDF file at the bottom will be last.
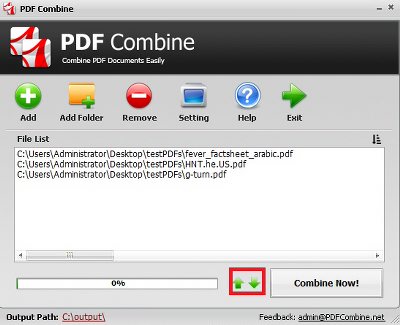
Use the up and down arrow keys to organize the documents from the first to the last. You can also drag a file to where you need it to appear on the list.
Step 4. Choose output folder
By default, PDF Combine will store the merged file in C:\outup\. If you want to change that destination, simply click on the output path and then browse your PC to the folder of your liking.
Step 5. Combine PDF files
Hit "Combine Now" to merge your PDF files.
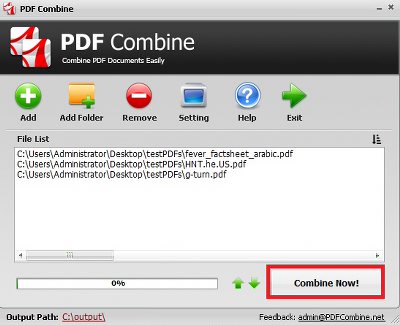
The process takes a few second or minutes if there are many files. Once complete, PDF Combine will automatically open the output folder.