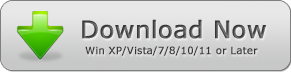How to Combine PDF Files and Keep the Original Page Size
There are many reasons why you may want to merge PDF documents. That's why on this page we will look at how to combine PDF files and keep the original page size. PDF Combine is the perfect tool for this job.
First of all, the main advantage of combining PDF files is that it makes for easier organization. It's not uncommon to find yourself working with tens or dozens of PDF documents at a time. That would be fine, except the back and forth movement from one document to another can be tedious and confusing.
The solution? Use PDF Combine to merge them into one PDF file. That way you'll have just one document to refer to.
Similarly, if someone sends you a document with several pages to print out and sign, it would look weird to send the pages back individually. A more professional approach would be signing each page, scanning all them in PDF, combining them into one PDF file, and then sending that single file.
And if you're not faced with any one of those scenarios, perhaps you may find it necessary to add one or more pages to an already-made PDF file. Again, you'll have to combine the new pages with the original document. And PDF Combine will come in handy.
The Many Reasons to Use PDF Combine
- Retains the original content layout and page sizes
- Compatible with all versions of Windows, from XP all through Windows 11
- Small and lightweight. Can be used on low-end and older PCs
- Multilingual software; supports over 50 languages
- Can merge 100 or more PDF documents into one file in a matter of seconds
- Built-in auto-save feature ensures you don't lose your work or files
- It's an offline software that doesn't require you to upload your PDF files online thereby compromising their integrity and security
Combine PDF Files Using PDF Combine
With the benefits of PDF Combine in mind, here's how to combine PDF files and keep the original page size:
Step 1. Download and install PDF Combine.
You can get the installer on this link. After installation, run the program.
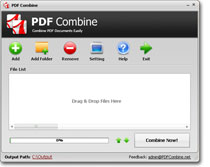
Step 2. Add the PDF files that you want to combine
There are three ways of doing that.
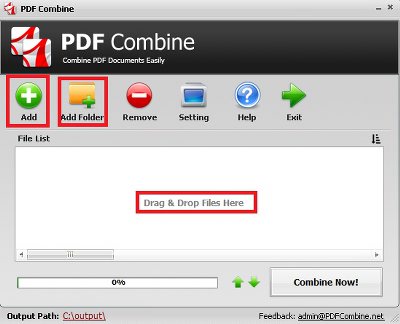
First, you can click on the "Add" button to open Explorer. Browse your PC to the folder where the documents are located and then click "Open" to add them to the interface.
Secondly, you can drag and drop all the files that you want to combine. This is an ideal option if the folder in which they are located is already open in your PC.
The final option is the "Add Folder" button. Use this method if you want to add a folder full of PDF files that need to be combined. Note that PDF Combine will only pick files that are in PDF format.
Step 3. Order the PDF files
Reorganize your PDF documents in the order that you want them to appear. I.e. the file that needs to appear first should be at the top and the one that needs to appear last should be at the bottom.
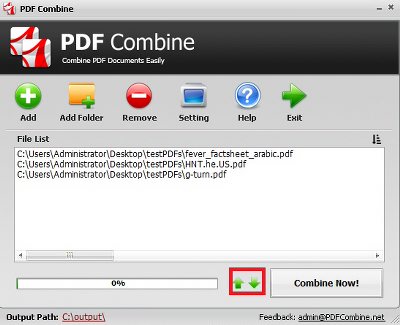
Use the up and down arrow keys to reorder the files. If you click the UP key, the file that's highlighted will move one step up. Conversely, the DOWN key will move the highlighted file one step down.
Step 4. Set output folder
One of the best features of PDF Combine is that it lets you decide where you want to save the processed PDF. You can do that by clicking on "Output Path" which is located at the bottom left. Go ahead and browse the folder in which you want the PDF to be saved.
Step 5. Combine PDF files
Click on the "Combine Now" button to start merging PDF files.
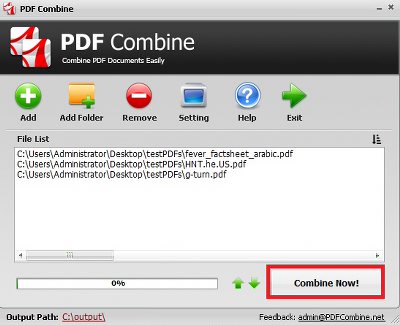
This should take a few seconds to complete. Once done, PDF Combine will notify you that your files have been merged successfully. Additionally, the program will automatically open the output folder where you'll see the processed (combines) PDF file.
And just like that, you've learned how to combine PDF files and keep the original page size. It's worth mentioning that PDF Combine has a ZIP portable version that you can share via email or removable media like flash drive. Always feel free to send that version to your friends and colleagues who need to combine PDF files.