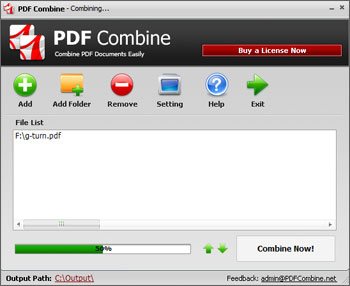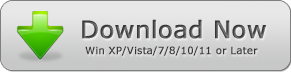How to Merge PDF Files
Ever been overwhelmed with so many PDF files? Maybe you have wanted to merge PDF documents into one handy file. Or maybe you have needed to collate separate PDF documents of the same topic. Sometimes, too many PDF files could give you a problem too, no matter how much help and convenience the use of PDF gives you. Other times, your PDF files are simply split into individual PDF pages and you feel the need to just organize them into a single PDF document.
Worry no more! In times like these, all you need is a trusty PDF Merger which will do the job for you. In this article, we will provide an easy step-by-step tutorial on how to merge your PDF files into one.
How to Merge and Combine PDF Files
STEP 1: Add your PDF files
There are 3 ways to add your PDF files into the PDF Combine file list:
After you have successfully downloaded and installed the PDF Combine software, all you need to do is to add your PDF files into it.
There are three ways to add your PDF files into the PDF Combine file list.
First, add the PDF files one by one. This seems a little tedious, but PDF Combine makes it a lot easier than it sounds. Simply click on the "Add" button and choose a PDF file that you would like to add into your list. Repeat the same step for as many times as you need to until you have managed to add all of the PDF files that you need to merge and combine.
Second, drag and drop multiple PDF files. If you are trying to save some time, you can also opt to just select multiple PDF files at once by simply dragging through all the PDF files that you to merge and dropping them onto the File list blank field.
Third, add all of your PDF files from a folder. Now, if you were a little more organized and has your PDF documents all in one folder, you could also just click on the "Add Folder" button, select your folder, and click on the "OK" button. This will signal the program to automatically add all the PDF files from the folder you added into the file list.
A Little Tip from PDF Combine: Duplicated Merge
Apart from merging your PDF documents into one, PDF Combine also allows you to add duplicated PDF files. It means that if you need to merge a PDF file twice into the final merged PDF document, all you need to do is to simply add the file again before proceeding with Step 2.STEP 2: Adjust the PDF Merging Order
Once you have added in your files, you would be able to see all of your PDF files in the file list. However, the order might not be what you desire. Hence, if you want to reorder your PDF files to make sure they get merged in the correct order, simply click the UP and DOWN arrows on the right side of the progress bar. These two buttons will allow you to move any selected PDF file up or down a row.
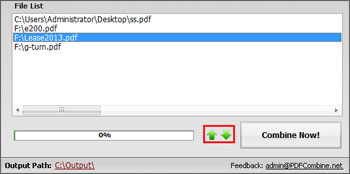
STEP 3: Set the Output Merged PDF Location
Of course, you want to make sure your merged PDF file gets saved in the right place. To find the "Output Path", look at the lower left corner of your PDF Combine window. Click on the path link to set the output folder which you want the program to save the merged PDF file into.
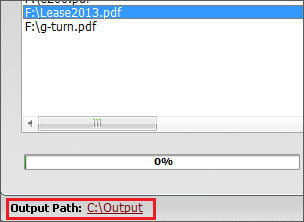
STEP 4: Start Merging your PDF
By clicking on the "Combine Now!" button, the program will immediately start its task. Once the program finishes the Merging, you will see the folder jump out and the merged PDF file "CombinedPDF.pdf" has been generated successfully.