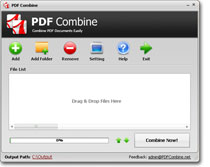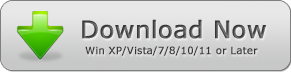You can combine hundreds of PDF documents into one document using a PDF Combine tool. PDF Combine is a straightforward tool that ensures PDF merger in three simple steps. Merged PDF files are easy to store and save your time while printing.
Can You Shrink PDF Documents into a Single PDF File?
PDF files are the most widely used documents for data transfer. For data security, PDF documents lack the editing option, and the receiver gets information in its original form.
You can neither add new information nor remove any part of the document. Sounds impressive, but what if you need inclusion of new data in your PDF file? Technically, it is quite difficult to make changes in a PDF file because these documents use non-editable codecs. But you can combine two or more PDF documents to add new information in your PDF document.
The Best Way to Merge Multiple PDFs into One PDF
Adobe Acrobat lets you merge your PDFs, but it has many limitations when we talk about PDF merger. For example, you cannot use restricted PDF documents for a merger by using Adobe Reader. If you want a smooth merger, a third-party app can do the trick of combining your PDF files as one document.
PDF Combine Software
PDF Combine is a premium grade tool that enables users to combine multiple PDF documents into a single document. By using PDF Combine, you can shrink hundreds of PDFs in a single document within a few minutes. This tool saves your precious time while printing PDF documents. You can print multiple PDFs in a single attempt. Furthermore, and you can also store bulk documents in a single document. Let us pass through the premium feature of PDF Combine tool.
- No Adobe Acrobat Needed
PDF documents are unusable without Adobe Reader, but you can use full functions of PDF Combine without having Adobe Reader in your PC. Its latest algorithms and codecs function smoothly even in the absence of Adobe Acrobat Reader.
- Support All Windows Platforms
Most of the high tech PDF tools are designed to deal with modern PCs, and they are not compatible with older operating systems. However, PDF Combine also works smoothly with both older and newer versions of the Windows operating system.
- Keep Original Links Active in Combined PDF
Editing a PDF document is already a headache, and disabled links in a merged PDF are a disappointment. However, PDF Combine doesn't disable any active link in your document due to its real-time technology. Your links will not be disabled after going through PDF Combine, and they will work fine in the combined file.
- Support Restricted PDF Documents
By using the PDF Combine, you can also shrink passcode protected PDF documents into one PDF file. PDF Combine's latest codecs pass through the barriers and merge restricted files into a combined PDF.
- Original PDF Content
The fantastic thing about PDF Combine is that it doesn't modify what is inside your PDFs. Yes, your files are combined in their original form. Unlike most third-party tools, PDF Combine neither compresses nor alters the true format of the data in the combined PDF document.
- Auto-save Option
You can choose a specific destination for your combined PDF file. If you forget to do so, your output file can be found in the default location for PDF Combine documents. The output file would have the name of "combinedPDF.pdf."
- Adjust the Combining PDF Order
After adding your files to the "File List," you can also change your files' order. Up and Down buttons let you arrange your PDFs before starting the merger.
How to Shrink multiple PDFs into One PDF by PDF Combine
PDF Combine is an easy to use tool that lets you shrink your PDFs in three easy steps.
Step 1 - Select PDF Documents
First of all, select your required PDF documents and add them to the File List. Use the following methods to add your documents.
1. Use the 'Add' button to select your PDF files directly from your drives.
2. Select your PDF files and drag them to the file list. You can drag and drop multiple files by using this method.
3. You can also upload a folder for combining your PDF documents. Add your files in a folder and click on the 'Add Folder' button. All of your selected files in your folder will be shrunk into a single PDF.
Step 2 - Organization of PDF Files
Use the Up and Down arrow marks to reorder the positioning of your selected PDF files. Choose the PDF you want to move and use the arrows to change its placement.
Step 3 - Combine PDF Files
Once you have selected your files and done with the arrangement, click on the 'Combine Now' button to initiate the merger. Within a few minutes, you will get your combined PDF in your selected destination named "CombinedPDF.pdf."